In my previous guide, I have shared four methods of renaming a file or a folder, in that guide I have discussed a little bit about renaming via command line. In this guide, we will discuss it in detail. The command we will use for this is: mv. The mv command not only renames your file/folder, it can change the location of your renamed file if you wish to do so.
Extensions are universal Node.js modules loaded by both Electron and the renderer process. The extension system is designed around composition of the APIs we use to build the terminal: React components and Redux actions. Instead of exposing a custom API method or parameter for every possible customization point, we allow you to intercept. Download macOS Installers with Terminal October 30, 2019 ⌘ Permalink Stephen Hackett Most of the time, you can re-download the current version of macOS via the Mac App Store, and older ones via these links.
The installation file will download to your Mac’s Applications folder. Open the file to begin the installation, and then follow the on-screen instructions to complete the update (or rollback). These tricks are often simple and can help you spruce up your Mac far beyond what the System Preferences window allows. So, without further ado, 15 great tricks you can execute in Terminal. Tweak the Finder. Want to see hidden files, or copy Quick Look text? There are quite a few 'defaults' commands that let you alter how the Finder looks. Mac as a Unix based system has a lot of resources to accomplish a lot of tasks from the terminal. How to download a file in a Mac from the terminal The best tool you can use with a Mac to download a file is curl, so first go to the folder you want to download the file to and issue this command.
Let’s get familiar with the syntax of mv command first:
If the file or folder you want to rename is in the current working directory(to check your current working directory just type pwd on terminal and hit return):
If the file or folder you wish to rename is not in the current working directory then you need to provide the full file name.
Renaming a file via command line
Steps are as follows:
1. Type mv then open Finder and drag the file on terminal (this is to copy the full path of file to the terminal)
Note: Please do note that while dragging the file to terminal, make sure that the finder window and terminal window don’t overlap else this trick won’t work.
Wget downloadfileurl. Download One Single File Using wget. In case you need to download multiple files using the wget command, then you need to create a new text file and write down all the files URLs that you need to download. Next, use the file name alongside with the wget command as follows: wget -i downloadlist.txt curl command.
2. Now you need to give the new file name, here you have two options based on where you want your new file to be. If you want your new file at the same location then type the same full path (or you can drag the file again and just edit the file name) with the new file name. The full command will look like this:
If you want your renamed file at different location then instead of copying the same full path again just type the new file path with file name. This operation will change the file name as well as change the location of your file.
For example:
Download File Via Terminal Mac Download
Now the renamed file would be moved from TheMacBeginner folder to the Documents folder.
-->
Install
To try the latest preview features, you may also want to install Windows Terminal Preview.
Note
If you don't have access to the Microsoft Store, the builds are published on the GitHub releases page. If you install from GitHub, Windows Terminal will not automatically update with new versions. For additional installation options using a package manager (winget, chocolatey, scoop), see the Windows Terminal product repo.
Set your default terminal application (Preview)
To open any command line application with Windows Terminal, set it as your default terminal application.
- Open Windows Terminal and go to the Settings UI window.
- Select Startup and choose 'Windows Terminal' as the Default terminal application setting.
Important
This feature is only available in Windows Terminal Preview.
Set your default terminal profile
After installation, when you open Windows Terminal, it will start with the PowerShell command line as the default profile in the open tab.
To change the default profile:
- Open Windows Terminal and go to the Settings UI window.
- Select Startup and choose the Default profile that you prefer.
You can also set your default profile in the Settings.json file associated with Windows Terminal if you prefer.
Add new profiles
Windows Terminal will automatically create profiles for you if you have WSL distributions or multiple versions of PowerShell installed.
Your command line profiles will be listed in the Settings UI, in addition to the option to + Add new profiles.
Learn more about dynamic profiles on the Dynamic profiles page.
Open a new tab
You can open a new tab of the default profile by pressing Ctrl+Shift+T or by selecting the + (plus) button. To open a different profile, select the ˅ (arrow) next to the + button to open the dropdown menu. From there, you can select which profile to open.
Invoke the command palette
You can invoke most features of Windows Terminal through the command palette. The default key combination to invoke it is Ctrl+Shift+P. You can also open it using the Command palette button in the dropdown menu in Windows Terminal Preview.
Open a new pane

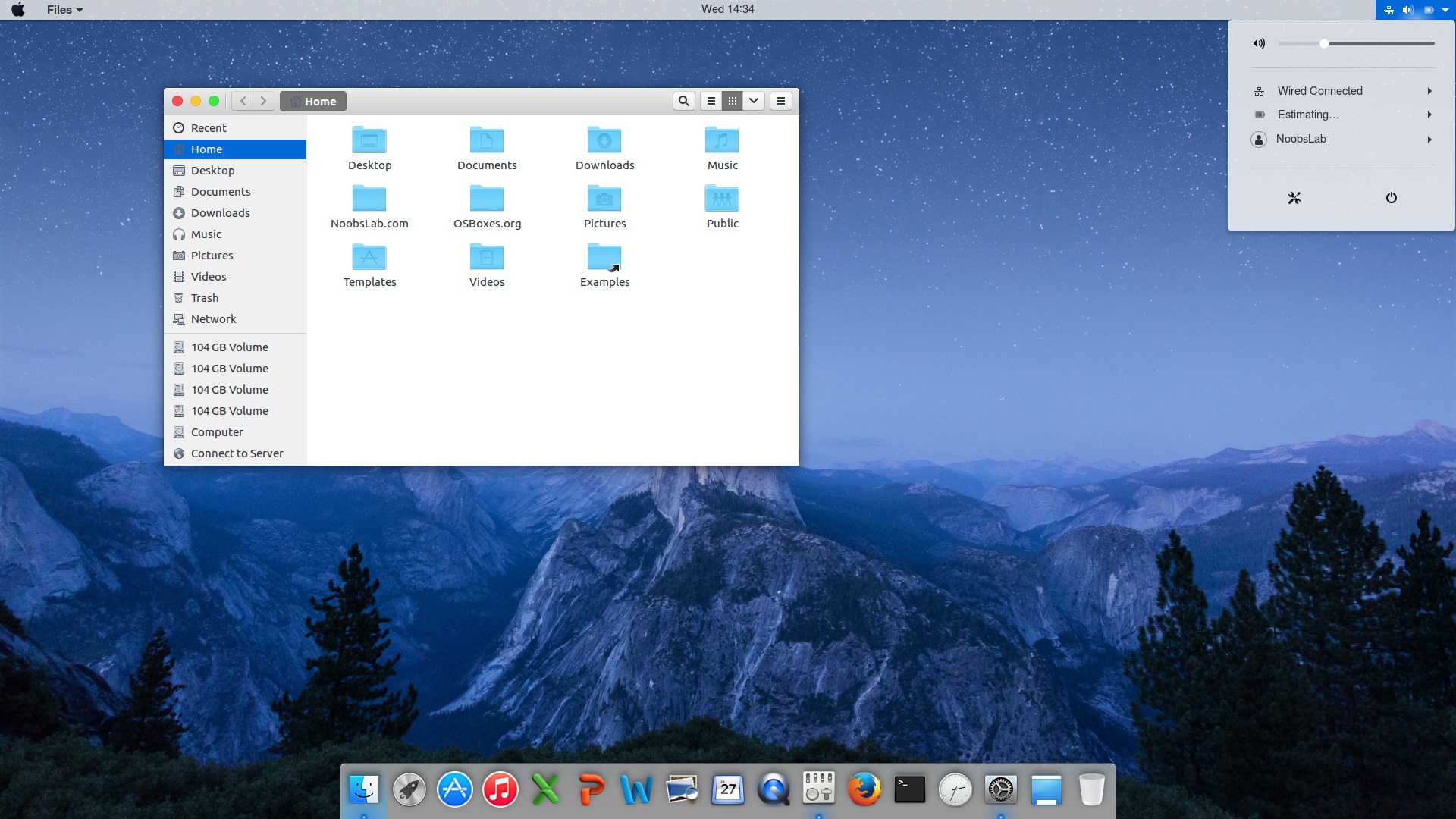
You can run multiple shells side-by-side using panes. To open a pane, you can use Alt+Shift++ for a vertical pane or Alt+Shift+- for a horizontal one. You can also use Alt+Shift+D to open a duplicate pane of your focused profile. Learn more about panes on the Panes page.
Configuration
Install Os X From Terminal
To customize the settings of your Windows Terminal, select Settings in the dropdown menu. This will open the settings UI to configure your settings. You can learn how to open the settings UI with keyboard shortcuts on the Actions page.
Settings JSON file
If you prefer to configure your Windows Terminal settings using code, rather than the graphic user interface, you can edit the settings.json file.
Select Settings in the Windows Terminal dropdown menu while holding Shift to open the settings.json file in your default text editor. (The default text editor is defined in your Windows settings.)
The path for your Windows Terminal settings.json file may be found in one of the following directories:
- Terminal (stable / general release):
%LOCALAPPDATA%PackagesMicrosoft.WindowsTerminal_8wekyb3d8bbweLocalStatesettings.json - Terminal (preview release):
%LOCALAPPDATA%PackagesMicrosoft.WindowsTerminalPreview_8wekyb3d8bbweLocalStatesettings.json - Terminal (unpackaged: Scoop, Chocolately, etc):
%LOCALAPPDATA%MicrosoftWindows Terminalsettings.json

Tip
You can access the default settings for Windows Terminal by selecting Settings in the dropdown menu while holding Alt to open the defaults.json file in your default text editor. This file is auto-generated and any changes to it will be ignored.
Command line arguments
You can launch the terminal in a specific configuration using command line arguments. These arguments let you open the terminal with specific tabs and panes with custom profile settings. Learn more about command line arguments on the Command line arguments page.
Troubleshooting
Install Mac Os Via Terminal
If you encounter any difficulties using the terminal, reference the Troubleshooting page. If you find any bugs or have a feature request, you can select the feedback link in the About menu of the terminal to go to the GitHub page where you can file a new issue.