- Free Up Space on MacBook Air or MacBook Pro ( 12 Easy Ways) 1. Delete Large Files on your Mac. Instead of deleting a hundred small files and images, first of all, let us go for the big fish. Click on the Apple logo from the upper left and select About This Mac. Now, click on Storage and then click on Manage. Click Documents.
- Save space on your Mac by storing your content in iCloud, using built-in tools to find and remove large files, or manually deleting apps, files, and more.
Sep 08, 2021 • Filed to: Solve Mac Problems • Proven solutions
Content is stored on the cloud and is always there within the reach of the user whenever it is needed through the improved efficiency of storing, processing, andretrieving files on the macOS Sierra. The new system will automatically store up those files that you do not use often in the cloud to free up storage space with macOS Sierra. Optimized versions of your pictures and other frequently used files will stay on your Mac while all other files are saved and can be retrieved by downloading them from the cloud. See how you can do this below.
You can view a summary of your storage pattern on your Mac by clicking on About This Mac from the Apple menu. An overview of your used and free space will be displayed in the storage section.
Jul 21, 2021 Free up storage space on your Mac Save space by storing your content in iCloud or using built-in tools to find and remove large or unneeded files. The Optimized Storage features of your Mac help you save storage space by storing your content in iCloud and making it available on demand. So I prefer to free up the startup disk storage space on macOS. With some tricks, we can always keep enough system storage space. This article provides 9 ways to release startup disk storage in macOS Mojave and macOS Catalina, which you can choose to do with or without third-party application tools. Check the storage usage in your Mac.
Click on the Manage button in the top right corner to view options to free up storage space with macOS Sierra. If you already have some options enabled, you will see fewer options available in this window.
1. Store in iCloud
After selecting the Store in iCloud option, you will have the option to choose between 'Files from Desktop and Documents in iCloud Drive' and 'Photos and Videos in iCloud Photo Library'.
- The first option will store all files that are not used often on iCloud drive whenever space is needed on your system. All files that will be stored in the cloud will have the cloud icon next to it which can be clicked to download the files at any time.
- For the second option, all full versions of your pictures will be stored in the iCloud photo library with the optimized versions on your system. You can download the originals from the iCloud photo library at any time. The storage space available on your iCloud is according to the plan you are on. You can manage this option to increase or reduce the available space.
2. Optimize storage
Here you can choose from the options below after clicking on it;
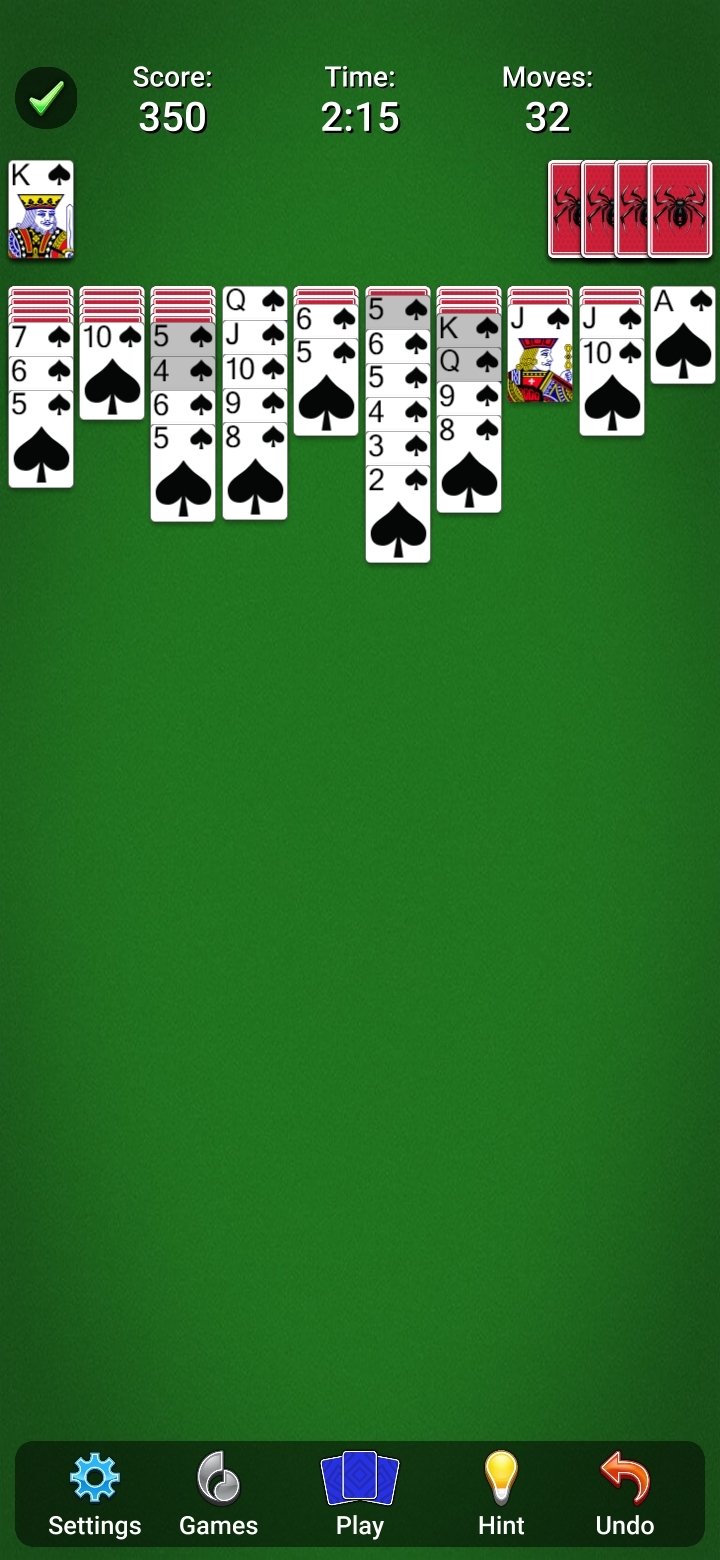

- Download only recent attachments - only recently received attachments will be downloaded automatically. Other attachments can be downloaded manually by opening and saving them to the system.
- Don’t automatically download any email attachments - email attachments will only be downloaded when you open that email or the email attachment and save it on the system.
- Automatically remove watched iTunes movies and TV shows - all iTunes movies and TV shows that you have watched will be removed from your Mac to cloud storage whenever more space is needed. These items can be downloaded again at any time by clicking on the cloud logo next to them.
3. Empty trash automatically
Selecting this option will mean that you have set your Mac to automatically delete all files that are sent to trash and have stayed there for 30 days. Any files in the trash after 30 days will be automatically deleted to free up storage space with macOS Sierra.
4. Reduce clutter
This option will help you point out all the large files that you might not be needing any longer. When you click on Review Files, you can select from the options in the sidebar to search your compartments like Documents and Applications. You can delete some files directly from these categories with your pointer hovering over them. Select the X key to delete them from your Mac for good. If you purchased them from iTunes, Apple Store, or iBooks Store, you can download them again later. For categories with compartments, you can see the total size of the file from the side. You can open up the file to see the different compartments and their sizes and choose what to delete from there. These will also be permanently deleted.
Other ways in which macOS Sierra saves space automatically
- You will get reminders to delete application installers that you have already used and will not be needed again on your Mac
- Your cache, logs and other data deemed as unnecessary will be cleared automatically to free up storage space with macOS Sierra
- Any duplicate downloads from safari will be detected by the system. Only the more recent version of the download form the duplicate options will be saved on your Mac.
- All fonts, languages ad dictionaries that are not being used by your Mac will be deleted
5. Where to find settings for each feature
- Store in iCloud: choose Apple menu > System Preferences > iCloud > Options. Desktop & Documents Folders and Optimize Mac Storage settings will be selected automatically. Deselect iCloud Drive to turn off iCloud Drive entirely. In photos, you can choose Photos > Preference > iCloud. This selects the iCloud Photo Library and Optimize Mac Storage.
- Optimize Mac Storage: in iTunes choose iTunes > Preferences > Advanced. Optimize Storage will select 'Automatically delete watched movies and TV shows'. In mail choose Mail > Preferences > Accounts. Optimize Storage sets the Download Attachments to Recent or None.
- Empty Trash Automatically: from the finder, choose Finder > Preferences > Advanced. This will choose 'Remove items from the Trash after 30 days'.
6. Learn more
In the About Mac pop-up menu, purgeable content will show in the Storage section if Optimize Mac storage is turned on. Files considered purgeable are those Mac can remove to make space but they can all be downloaded again.
During the process of freeing up space on your Mac, you might delete or lose a file by accident and want it back in the future. You can do this withMac Hard Drive data recoverysoftware.Recoverit for Macis a good option for this. You can recover data from Mac hard drive that has been lost, deleted, or formatted.
What's Wrong with Mac
- Recover Your Mac
- Fix Your Mac
- Delete Your Mac
- Learn Mac Hacks
After drinking your first cup of coffee, it is time to start your day with your computer. However, the popping-up message says “Your disk is almost full”. You need to optimize storage to save space on Mac. The dreadful Mac storage is almost full message make you realize that how much stuff stored on your Mac. Well, you may get shocked that “Other” takes up the most storage space.
What is Other on Mac storage? It is easy to understand about “Audio”, “Movies”, “Photos”, “Apps” and “Backups”. But what does “Other” mean in Mac storage? Is there any way to clean up Other storage on Mac? Luckily, you can figure out what is Other storage on Mac and how to remove files from Other storage in details here.
- Part 1: What You Need to Know about Other Storage on Mac
- What Is Other on Mac Storage
- How to Check Other Storage on Mac
- Part 2: How to Delete Other Storage to Free Up Disk Space on Mac
- 1. Remove Unwanted Documents to Free Up Other Storage on Mac
- 2. Delete Cache Files in Other Mac Storage
- 3. Clear Large Files and Folders to Clean Up Mac Other Files
- 4. Clean Up App Plugins and Extensions from Other on Mac Storage
Part 1: What You Need to Know about Other Storage on Mac
Let’s solve the first question together. What is Other storage space in Mac OS X? Which category should Other belong to? Just read and get your answer.
What Is Other on Mac Storage
How To Free Up Storage On Mac Laptop
Generally speaking, all Mac files that cannot be divided into “Apps”, “Photos” and other categories are Other files. These are some data types that are stored in Other storage on Mac.
- System and temporary files about macOS, like logs, preferences files and more.
- Cache data from browser, apps, photos, system, etc.
- Documents in pdf, doc, psd, csv, etc.
- Personal information.
- Browser history, cache, downloads and more.
- Archives and disk images in zips, dmg, iso, tar, etc.
- App support, app accessories, iCloud files, screen saver, fonts, updates and other file types not recognized by Spotlight.
How to Check Other Storage on Mac
Part 2: How to Delete Other Storage to Free Up Disk Space on Mac
After knowing what is Other on Mac storage, you need to take measures to delete Other storage on Mac. It is impossible to entirely get rid of Other on Mac. 3utools for android. But you can clean up your Mac Other storage in multiple aspects. It is true that you can find and delete each Other file manually. If you want to get a quicker way to clear Other storage on Mac, Aiseesoft Mac Cleaner is your first choice. Sid changer windows 10. You can download the free version from its official site.
1. Remove Unwanted Documents to Free Up Other Storage on Mac
Way 1: Manually Delete Other Documents on Mac
How To Free Up Storage On Macbook Pro 2015

Way 2: Quickly Delete Large and Old Files from Other
2. Delete Cache Files in Other Mac Storage
Way 1: Manually Delete Cache files from Other Data Storage
Way 2: Quickly Delete User Cache Files to Free Up More Space
3. Clear Large Files and Folders to Clean Up Mac Other Files
Way 1: Manually Delete System and Temporary Files from Other on Mac
Way 2: Quickly Clean System Files and Logs from Other Storage Space
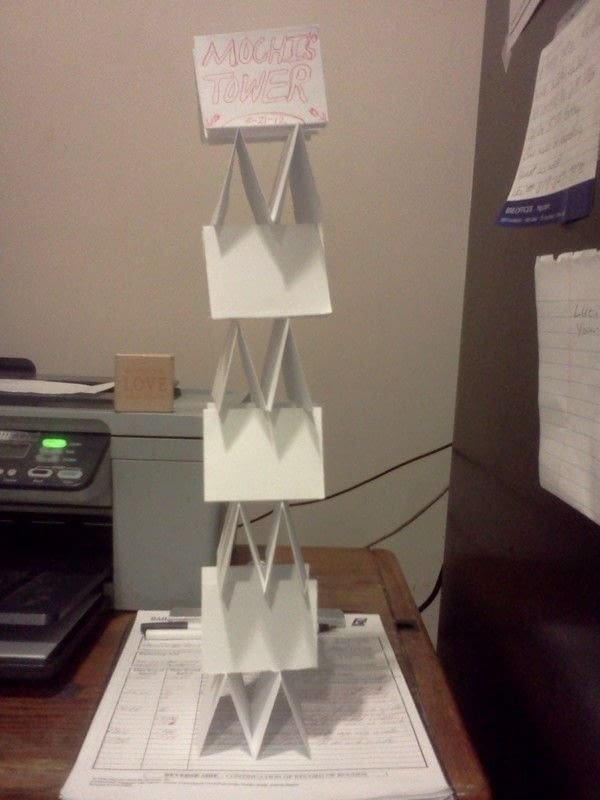
4. Clean Up App Plugins and Extensions from Other on Mac Storage
Way 1: Remove Extensions and Plugins from Safari
Way 2: Remove Extensions and Plugins from Google Chrome
Furthermore, you can also use the built-in app uninstaller, duplicate finder, file manager, unarchiver, file hider, system performance monitor and more here. In a word, you can delete Other on Mac and speed up Mac in clicks. Mac Cleaner is 100% safe to use. You can preview, filter, organize and select any Mac file before cleanup. The whole process will not cause data overwritten. You will never know how fast your Mac computer can be before running Aiseesoft Mac Cleaner. Well, why not free download the program to have a try right now!
What do you think of this post?
Excellent
Rating: 4.5 / 5 (based on 103 votes)Follow Us on
- What Is the Other on My iPhone and How to Clear Other Data
What is the other on my iPhone? How to clear other space from iPhone? Many of you have the same questions. Read this post and find the answers.
- How to Uninstall Programs on Mac
How do I uninstall a program on Mac? Learn how to remove a program from Mac from this page.
- How to Check and Clean up Disk Space on Mac
How to access and free space on Mac? You can learn how to clean up disk space on Mac from this page.