- How To Download Sims To External Hard Drive Mac
- How To Download Software To External Hard Drive Mac
- How To Download From Dropbox To External Hard Drive Mac
Now take a look at your Mac and find out what ports it has. USB Connections And Your Mac. Your USB (Universal Serial Bus) cable connects your Mac and its external hard drive. This cable allows your Mac to transfer files to and from your external drive. Your USB cable can also provide the power to your drive. The best hard drives that work with Mac and PC are mechanical external HDDs. This technology provides the right combination of portability, reliability, speed, and power to ensure positive results. You can also use any hard drive that comes formatted in FAT32 or ExFAT. How Do I Make My Seagate Work With A Mac? One thing you should know first.

Format External Hard Drive or SSD. The default file system on portable hard drive or SSD is. First, connect the drive by USB. Locate your external hard drive. External hard drives can be accessed from several places on a Mac: A hard drive desktop icon Double-click the USB hard drive icon to open up a Finder window and browse its contents. Under Devices in the Finder Sidebar Click Finder Devices to see a small icon of the external.
Use Time Machine, the built-in backup feature of your Mac, to automatically back up your personal data, including apps, music, photos, email, and documents. Having a backup allows you to recover files that were deleted, or that were lost because the hard disk (or SSD) in your Mac needed to be erased or replaced. Learn how to restore your Mac from a backup.
Create a Time Machine backup
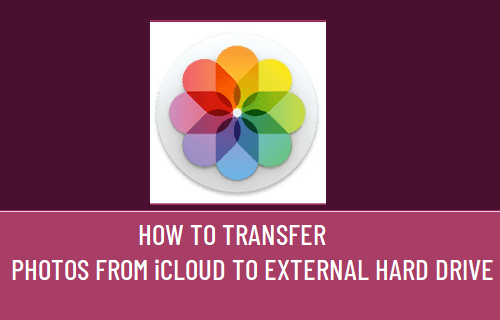
To create backups with Time Machine, all you need is an external storage device. After you connect the storage device and select it as your backup disk, Time Machine automatically makes hourly backups for the past 24 hours, daily backups for the past month, and weekly backups for all previous months. The oldest backups are deleted when your backup disk is full.
Connect an external storage device
Connect one of the following external storage devices, sold separately. Learn more about backup disks that you can use with Time Machine.
- External drive connected to your Mac, such as a USB or Thunderbolt drive
- Network-attached storage (NAS) device that supports Time Machine over SMB
- Mac shared as a Time Machine backup destination
- AirPort Time Capsule, or external drive connected to an AirPort Time capsule or AirPort Extreme Base Station (802.11ac)
Select your storage device as the backup disk
- Open Time Machine preferences from the Time Machine menu in the menu bar. Or choose Apple menu > System Preferences, then click Time Machine.
- Click Select Backup Disk.
Enjoy the convenience of automatic backups
After you select a backup disk, Time Machine immediately begins making periodic backups—automatically and without further action by you. The first backup may take a long time, but you can continue using your Mac while a backup is underway. Time Machine backs up only the files that changed since the previous backup, so future backups will be faster.
To start a backup manually, choose Back Up Now from the Time Machine menu in the menu bar. Use the same menu to check the status of a backup or skip a backup in progress.
Learn more
- Learn about other ways to back up and restore files.
- If you back up to multiple disks, you can press and hold the Option key, then choose Browse Other Backup Disks from the Time Machine menu.
- To exclude items from your backup, open Time Machine preferences, click Options, then click the add (+) button to add an item to be excluded. To stop excluding an item, such as an external hard drive, select the item and click the remove (–) button.
- If using Time Machine to back up to a network disk, you can verify those backups to make sure they're in good condition. Press and hold Option, then choose Verify Backups from the Time Machine menu.
Transfer Photos from iPhone to External Hard Drive on Windows/Mac When your iPhone is showing on the windows of FonePaw iOS Transfer, and your external hard drive is recognized by your computer, click 'Photos', which is at the left panel of the program main window. I installed a new 500gb hard drive today and reinstalling mac OS X from an external drive. The first time I got a circle with a diagonal line through it on the screen, after I saw the apple, and the spinner was spinning below the circle.
'I've purchased some movies from iTunes Store directly on my iPhone. Now I need to transfer these videos from iPhone to an external hard drive for backup. Is there a way to do this? I know iTunes can't do it. I have to do it right now because these videos take so much space. Please give me some suggestions. Thanks!'
Well, if you like the user above have used iPhone as a device for watching videos, you have to move these videos from iPhone to free up more space for saving new files. And a better place to save these videos is an external hard drive. However, when you try to transfer videos from iPhone to an external hard drive, you might find that iTunes just refuses to do it. In this case, you should find a useful tool to do this for you. Otherwise, you can't do anything. Here I'd like to recommend you Wondershare TunesGo Retro, a professional tool to get videos off iPhone to computer or external hard drive.
Download Wondershare TunesGo Retro trial version to give it a try!
Note: Wondershare TunesGo Retro (Windows) and TunesGo Retro (Mac) trial versions are provided here to download. Please get the right version for your computer. The separate Windows version supports Windows PC running in Windows 10, Windows 8, Windows 7, Windows XP and Windows Vista. The Mac version works well with any MacBook Pro, MacBook Air, and iMac running in iOS 10.6, 10.7, 10.8, 10.9, 10.10 and 10.11.
How To Download Sims To External Hard Drive Mac
Transfer Videos from iPhone to an external hard drive with TunesGo Retro
It only takes 3 simples steps to transfer videos from iPhone to an external hard drive with TunesGo Retro. See the steps below:
Step 1. Connect the external hard drive with computer
Connect your external hard drive with computer and find where it is. Please make sure your external hard drive has enough space to save videos that you're going to export from your iPhone.
Step 2. Launch TunesGo Retro
Launch TunesGo Retro and connect your iPhone to computer via the USB cable it comes with. TunesGo Retro will detect your iPhone and display it in the primary window with its basic info, like capacity and operating system. Now iOS 5, iOS 6, iOS 7 or iOS 8 equipped iPhone 6s(Plus), iPhone 6(Plus), iPhone 5s, iPhone 5c, iPhone 4s and more are fully compatible.
Step 3. Transfer videos from iPhone to external hard drive
Click Media tab on the left side of the main window. And then you can see a window pops up with music, movies, TV Shows, music videos, Podcasts, etc. Just click Movies, TV Shows, Music Videos respectively to select videos and click Export to My Computer from Export to drop-down list. Browse your computer for the external hard drive and save videos.
Download TunesGo Retro to transfer videos from iPhone to an external hard drive right now!
You Might Be Interested in
There is no doubt that photos are so important for you because it keeps your unforgettable experiences and kinds of wonderful memories of lives. Therefore, you always want to save photos forever, right? Well, how can we keep these photos permanently?
You know that as long as you enable iCloud Photo Library and connect your iDevice to Wi-Fi, you can easily save all your photos to iCloud for preservation. As time goes by, more and more photos are stored in iCloud. Even if you’ve bought a 50GB storage space or larger storage plan, it is limited as well and it must be full one day, let alone the 5GB free storage space provided by iCloud.

In this case, use one or more large-capacity external hard drives to store photos is a better choice. Hence in this article, we introduce you a useful tool – AnyTrans for iOS, which can help you easily transfer photos from iCloud to external hard drive.
Also Read: How to Transfer Data from One iCloud to Another iCloud >
The Tool You Need – AnyTrans for iOS
AnyTrans for iOS is a professional iOS data management tool, which can help you easily manage your iPhone/iPad data like notes, music, photos etc. Besides managing iOS data, AnyTrans for iOS adds a set of functions of managing iCloud contents to keep your iCloud files and data in right place, like:
1. Supports managing iCloud contents, including Photos, Videos, Contacts, Notes, Calendars, Reminders, etc.
2. Allows you to directly back up iOS files to iCloud from iDevice or computer. This makes you can sync iOS files to iCloud from iDevice when Wi-Fi network is not available, or migrate files from third-party platforms like Yahoo, Gmail or Outlook to iCloud.
3. Supports downloading contents from iCloud server to PC/Mac computer or external hard drive. This means you can directly export iCloud photos to external hard drive.
4. Also supports deleting multiple or all unwanted iOS contents from iCloud at once. This means you can easily delete the photos already backed up from iCloud to spare more iCloud storage.
How to Transfer Photos from iCloud to External Hard Drive with AnyTrans for iOS
Step 1. Download AnyTrans for iOS and launch it on your computer > Click iCloud Content > Sign in your Apple ID > Connect your external hard drive to computer.
Transfer iCloud Photos to External Hard Drive with AnyTrans for iOS – Step 1
Step 2. Scroll down or click the button > Click Photos.
Transfer iCloud Photos to External Hard Drive with AnyTrans for iOS – Step 2
How To Download Directly To External Hard Drive Mac Software
How To Download Software To External Hard Drive Mac
Step 3. Choose the photos you want to transfer > Click download button as we show.
Download Directly To External Hard Drive Mac
How To Download From Dropbox To External Hard Drive Mac
Transfer iCloud Photos to External Hard Drive with AnyTrans for iOS – Step 3