Make sure your Mac OS version is compatible with Chrome. Make sure to choose the right type of processor of your Mac computer to download Chrome. Check your internet connection. Restart your route and modern, etc. To fix internet connection problems. Remove the installation file and try to download Chrome for Mac. How to Download and Install Google Chrome On MAC OS X Catalina explained in this video.♥️ Subscribe Few Steps: https://www.youtube.com/channel/UCWQSFlnf4nzdC.
Summary :
Google Chrome, the popular free cross-platform web browser, is widely used all over the world. If you use a Mac and haven’t installed Chrome yet, or you uninstalled Google Chrome browser and want to reinstall, here is a detailed guide for how to download and install Chrome for Mac computer.
Not long ago, we wrote a post introducing how to download and install Chrome for Windows 10. For Mac users, here we also provide a guide for how to download and install Chrome for Mac. Check the details below.
Requirements for Google Chrome Download for Mac
To install Chrome browser on a Mac computer, the computer must meet the system requirements. To use Google Chrome on Mac, you should be in macOS 10.10 (Yosemite) or later. Other lower versions of macOS can’t install Chrome any more.
Google Chrome is the solution that over 63% of the world turns to and with good reason. Mac users have distinguished taste and as such, expect high quality in their hardware and software products. Google Chrome delivers this to Mac users with its low CPU usage, reliability, and overall browsing experience. Meet Chrome OS: the speedy, simple and secure operating system that powers every Chromebook. Learn more about Chrome OS features designed for you.
This post teaches you how to download Microsoft Edge incl. Chromium-based Edge browser on your Windows 10 or Mac computer.
How to Download and Install Chrome for Mac Computer
Step 1. Download the Chrome installation file.
You can open Safari or other web browsers on your Mac computer. Go to https://www.google.com/chrome/ in the browser. Click Download Chrome for Mac button.
Next select the correct version of Chrome to download based on your Mac processor: Intel or Apple.
How to check your Mac specs: You can click Apple icon on your Mac and click About this Mac. Under Overview tab, you can check your Mac processor type next Processor or Chip.
Then in the pop-up terms of service window, click Accept and Install button to download the installation file of Google Chrome application.
Step 2. Install Google Chrome for Mac.
Chrome Os For Mac Download Mac
After finishing downloading, you should get a googlechrome.dmg file. Click the installation file to open it. Find Chrome and drag Chrome to the Application folder. Enter your admin password if it asks.
Now you should have installed Chrome on your Mac computer. You can launch Google Chrome from Applications or from Dock.
Step 3. Unmount the Chrome installer.
After you successfully installed Google Chrome on Mac, you can open Chrome and open Finder, click Eject next to Google Chrome in the sidebar to unmount the installer.
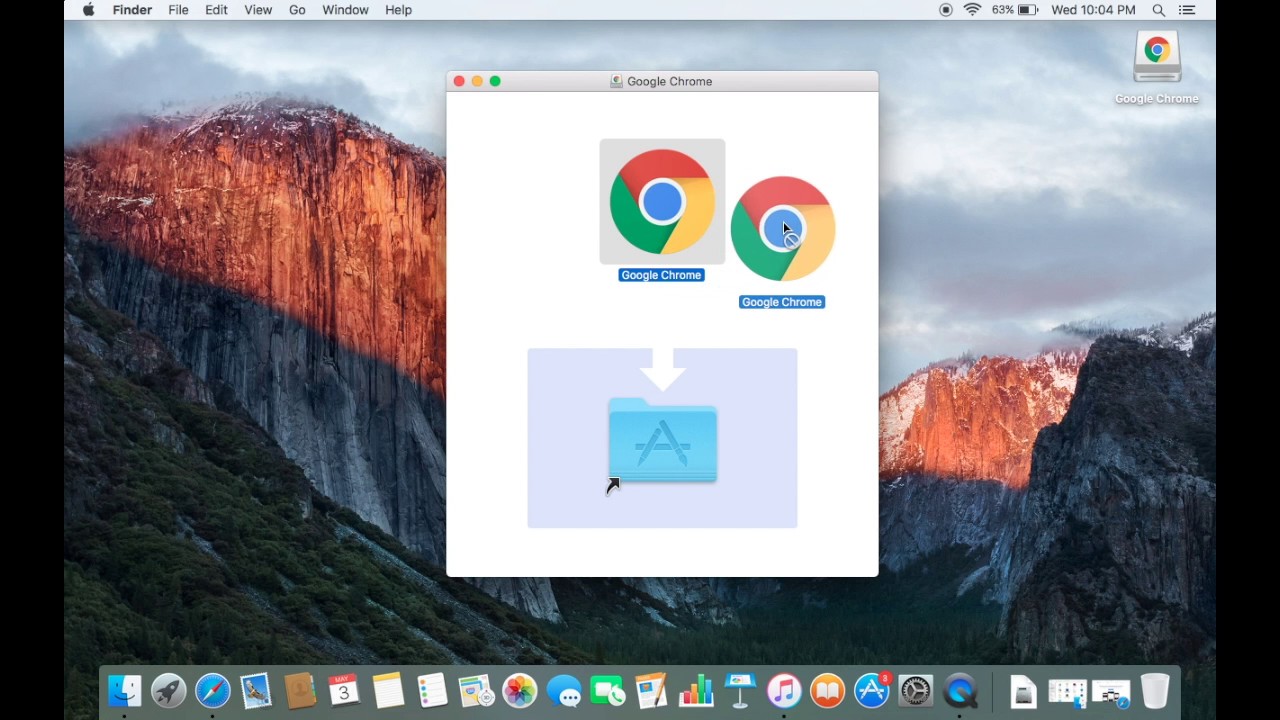

Here’s the walkthrough for how to download Microsoft Store app for Windows 10 or Windows 11 PC. Also learn how to download apps from Microsoft Store.
How to Set Google Chrome the Default Browser on Mac
If you want to make Google Chrome the default browser on your Mac computer, you can launch Chrome and click the three-dot icon at the top-right corner and click Settings. Scroll down and tick “Make Google Chrome my default browser” option.
How to Enable Automatic Chrome Update on Mac
If you download and install Chrome in your Applications folder, you can set Chrome to update automatically on Mac so that you can always get the latest version of Chrome.
You can open Chrome, click the three-dot icon, click Help -> About Google Chrome, then check Automatically update Chrome for all users option.
Is my Chrome up to date? Learn how to check if your version of Google Chrome browser is up to date in this tutorial.
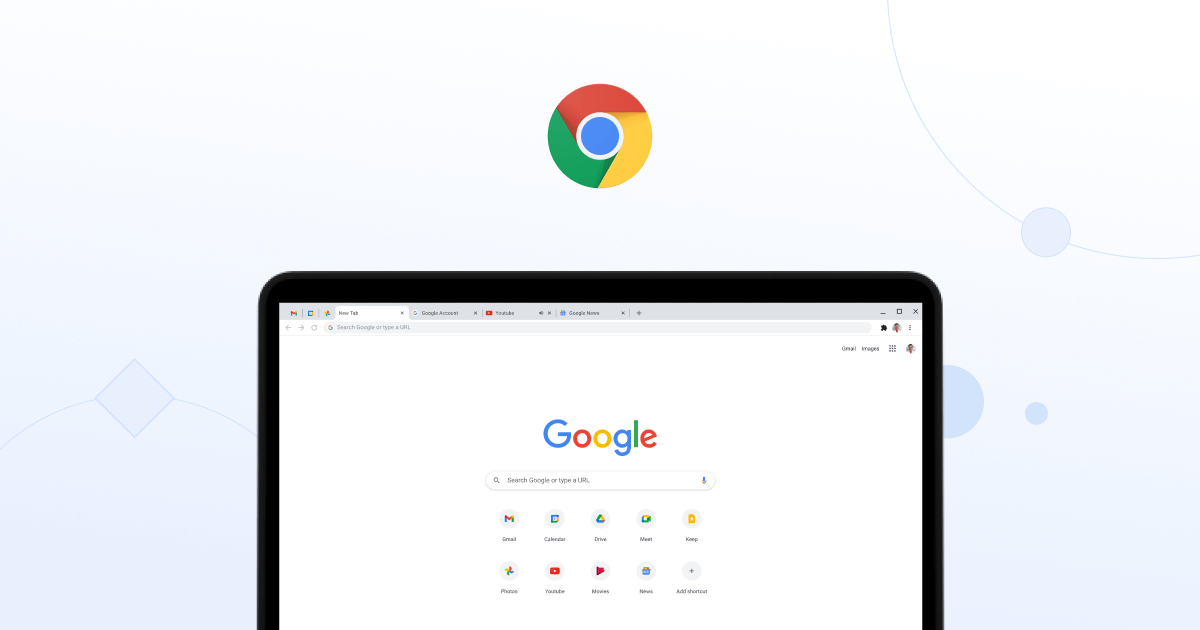
Fix Can’t Install Google Chrome on Mac – 5 Tips
If you encounter problems when you download and install Chrome on Mac, you can try the troubleshooting tips below to see if it can help you fix the problem.
Tip 1. Make sure your Mac OS version is compatible with Chrome.
Tip 2. Make sure to choose the right type of processor of your Mac computer to download Chrome.
Tip 3. Check your internet connection. Restart your route and modern, etc. to fix internet connection problems.
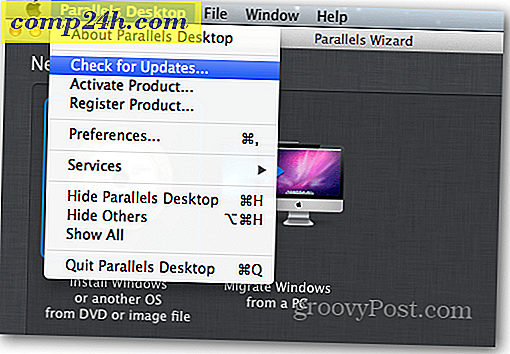
Tip 4. Remove the installation file and try to download Chrome for Mac again.
Tip 5. Temporarily disable antivirus software and firewall.
This post introduces how to start Chrome in safe mode, how to turn on or turn off Safe Mode in Chrome, Chrome Incognito mode shortcut.
Download Chrome For Macos Catalina
Conclusion
Chrome Os For Mac Download
You can follow the guide in this post to download and install Google Chrome for Mac. Hope it helps.