PowerTeacher TechNote:
- Powerteacher Gradebook Download Mac Download
- Powerteacher Sign Up
- Powerteacher Gradebook Download Mac Free
- Powerteacher Gradebook Download Mac Version
PowerTeacher using the username and password you were assigned by your PowerSchool administrator 2. On the Start Page, click Gradebook Launch Gradebook 3. As the program launches, Mac users will need to click Trust 4. When you are ready to quit using the gradebook, navigate to the PowerTeacher Gradebook menu at the top of your screen, and click. The short story is: - For the Gradebook, use Firefox or Safari. Do NOT use Chrome. EVERY time you use Gradebook, you should RE-download the Gradebook.jnlp file from the PowerTeacher web portal. Entering new grades on an old Gradebook file can cause you to lose those new grades. So if you close. Gradebook, from PowerTeacher. Use the Launch in the Install Instructions steps. The Gradebook opens and the setup for the new launch method is complete. This creates the icon on your desktop. Step 7: Launching Gradebook Once the installation setup is complete, open the Gradebook using either of these methods:. Click Launch on the New Gradebook.
Troubleshooting: Launching PowerTeacher Gradebook opens a text file instead of the Gradebook
Powerteacher Gradebook Download Mac Download
Q: When I launch PowerTeacher Gradebook my machine opens a text file instead of the Gradebook. Why?
A: On a handful of Mac OS X machines, the Java 'jnlp' file that should launch the PowerTeacher Gradebook gets associated with TextEdit instead of the correct Mac application. You may see a text file similar to the one below:
To fix it, we need to remind your computer what it should use to open Java files (in geek-speak we want to re-register JNLP files with Java Web Start.app):

1. In the Finder, open the /System/Library/CoreServices folder. According to Apple, simply opening this CoreServices folder should re-associate JNLP files with Java Web Start.app.
(in peoplespeak, open MacHD then open System then Library then CoreServices)
2. Close the CoreServices Finder window.
3. Reboot your computer, then launch the PowerTeacher Gradebook.
If the above steps do not correct the problem, please use this alternative method:
1. Locate a file with the extension .jnlp (use this sample file named player.jnlp, download this file to your computer's desktop before continuing)
2. Right-click on the .jnlp file and select Get Info.
3. For Open With, choose the Java Web Start application: /System/Library/CoreServices/Java Web Start.app (example screen shot below)
4. Click Change All...
5. Click Continue to apply the change to all .jnlp applications.
6. Close the Get Info window.
7. Reboot your computer, then launch the PowerTeacher Gradebook.
Additional information is available via PowerTeacher Gradebook Help (Launch PowerTeacher Gradebook and click on the '?' icon or click the Help menu--->Contents).
If there are any questions, please contact the MCVSD Tech Group for assistance.
Launch PowerTeacher Gradebook
PowerTeacher Gradebook is accessible via the PowerTeacher Portal.
Old Gradebook Launch Method
The following instructions describe how to launch the Gradebook using Java. This method requires that a browser plugin is enabled and the latest version of Java is installed on the computer. For an alternate method of launching the Gradebook that does not require Java plugins, see New Gradebook Launch Method.
How to Launch Gradebook
On the start page, click the Launch link at the bottom of the navigation menu. A security warning screen appears.
Click Continue, On Mac computers, an additional security warning screen appears. Click Run. The Java Web Start and Gradebook version windows briefly appear. Then, PowerTeacher Gradebook opens.
Note: You may only have one active session of PowerTeacher Gradebook launched at a time. If you attempt to launch a second session of PowerTeacher Gradebook, the Terminate Other Sessions window appears, stating, 'Other active sessions exist for this user account. Would you like to terminate the other sessions or quit this session?' Click either Terminate Other Sessions or Quit.
Use the following table to enter information in the fields:
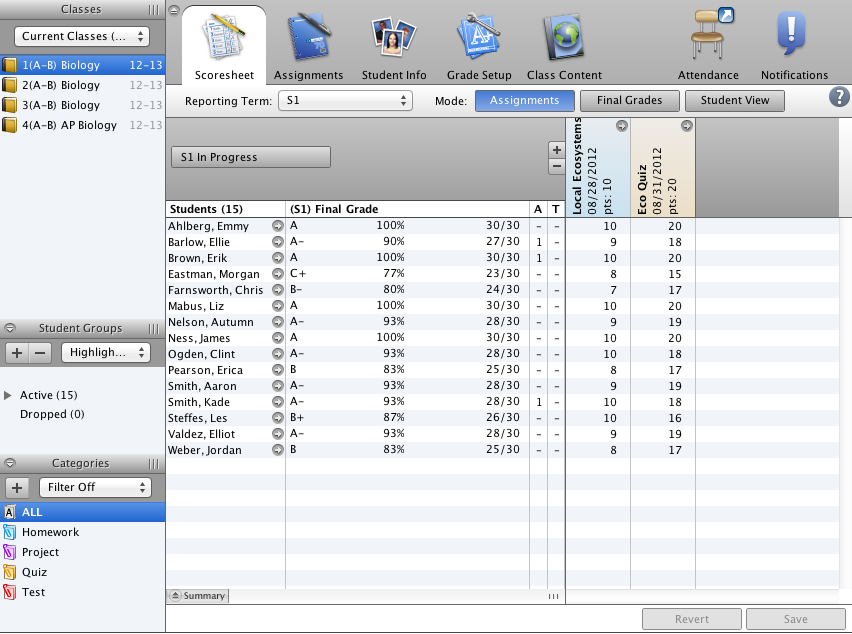
Field | Description |
Select Language | Choose the language in which you want to view PowerTeacher from the pop-up menu. Note: If no more than one locale is configured, the pop-up menu does not appear. |
School | Select the school from the pop-up menu. |
Username | Enter your username. |
Password | Enter your password. The characters appear as asterisks (*) to ensure greater security when you sign in. |
PowerTeacher Portal | Click the hyperlink to open PowerTeacher Portal in your browser. |
Powerteacher Sign Up
Click Sign In. The start page appears.
New Gradebook Launch Method
Launching the Gradebook with this method does not require a browser plugin or special security settings in your browser. This launch method requires you to download an installer that will setup your computer to use the new method that is protected from Java updates. Once the setup is complete and you initially launch the Gradebook via the New Gradebook Launch area, you can continue to use the new launch area, or use the new Gradebook Sign-in shortcut on your desktop to access the Gradebook.
Click the FAQ tab to view troubleshooting tips and helpful hints.
How to Install and Setup New Gradebook Launch on Windows
Use this initial Gradebook Launch procedure on each computer you use to access PowerTeacher Gradebook. You only need to use this procedure one time on each computer to activate the new Gradebook launch method.
You may follow the on-screen instructions to install and setup the new launch method. Click Next to advance through the instructions on the Gradebook page. Otherwise, use the following procedure.
- On the start page, in the New Gradebook Launch section of the navigation menu, click the Installer link. The Install tab of the Gradebook page appears.
- Click the arrow next to Windows to display setup instructions.
- Click Download Installer. The Choose Install Location dialog appears.
Note: The file could take some time to download, depending on your network.

- Select a destination folder for the installer, or use the default location. Click Install.
- A final screen appears. Read the instructions carefully, and then click Finish.
- Return to PowerTeacher portal, and click Launch on the navigation menu, or on Step 4 of the on-screen installation instructions. The Gradebook opens, and setup of the new launch method is complete, including activation of the desktop shortcut icon.
- Now that the new launch method is enabled, click Launch on the navigation menu, or click the desktop shortcut icon, to open the Gradebook,
How to Install and Setup New Gradebook Launch on Mac
Use this initial Gradebook Launch procedure on each computer you use to access PowerTeacher Gradebook. You only need to use this procedure one time on each computer to activate the new Gradebook launch method.
You may follow the on-screen instructions to install and setup the new launch method. Click Next to advance through the instructions on the Gradebook page. Otherwise, use the following procedure.
Powerteacher Gradebook Download Mac Free

Powerteacher Gradebook Download Mac Version
- On the start page, in the New Gradebook Launch section of the navigation menu, click the Installer link. The Install tab of the Gradebook page appears.
- Click the arrow next to Mac OS X to display setup instructions.
- Click Download Installer. The file could take some time to download, depending on your network. When the download is complete, a Gradebook.dmg icon appears in your Downloads folder or on your desktop, depending on how you have downloads configured in your browser.
- Click Gradebook.dmg. The Gradebook screen appears.
- Double-click on the icon where indicated to install. The Double Click to Install.app screen appears.
- Click Run. A final screen appears. Read the instructions carefully, and then click OK.
- Close the Gradebook screen from Step 5.
- Return to PowerTeacher portal, and click Launch on the navigation menu, or on Step 6 of the on-screen installation instructions. The Gradebook opens, and setup of the new launch method is complete, including activation of the desktop shortcut icon.
- Now that the new launch method is enabled, click Launch on the navigation menu, or click the desktop shortcut icon, to open the Gradebook,