Filmora Video Editor for Windows (or Filmora Video Editor for Mac) is an easy-to-use free video joiner software that helps in the creation of top quality videos with strong editing tools. You can merge, trim, cut, split, rotate, reverse or overlay a video by yourself within few simple clicks. And use the built-in transitions, filters, elements. Simple Video Trim & Merge is an easy-to-use video editing tool to help you split and merge your videos. It supports multiple formats, including AVI, MPEG, WMV, MP4, MP3. To use this app simply: you just have to move the cursor and mark the beginning of the video that you will split.
So you have several video clips waiting to be combined into a single file, is there a simple utility to stitch together all the clips? At fast speed and original quality? If you are bothered by articles recommending complex editing software, you have come to the right place.
Before we walk you through the easy solutions to merge videos together on Windows 10, macOS and iPhone, there are several aspects worth noting:
- The source video clips might have different aspect ratio and resolutions;
- Your videos come from different resources and are varied in formats, such as MP4, MOV, VOB, MTS, ISO…
- Some videos need to be trimmed or cropped before combining with other videos.
We tried mainstream tools that can be used as video joiners to splice together your videos, and picked out easiest ways, two tools for each operating system. No matter you have clips from iPhone, DSLR, GoPro, DJI, DVDs, ISO files, a series of MTS, ripped chapters, this guide will help you to combine videos into one without quality loss.
How to Merge Videos in Windows 10
1. VideoProc Converter
It is an all-in-one video software for video editing, video conversion, downloads and recording. It enables you to merge video files easily and efficiently on Windows (Windows 7 to 10, 32 & 64 bit) or Mac (OS X 10.6 to the latest version). It has very low system requirements, so it can virtually run on any computer.
VideoProc Converter - Flexibly Cut and Join Any Parts of Your Video Files Together
- Merge videos with same or different formats into one
- Option to trim, crop, enhance videos before merging video files
- Downscale or upscale videos so that all the video clips have the same resolution before combining into one
- Support 8K, 4K UHD, 1080P, 720P, MKV, MOV, MP4, AVI, HEVC, any format and resolution
- Stitch all the split-up GoPro videos at original quality (Learn More: Cut & Merge GoPro Videos)
With built-in powerful video conversion engine, this tool is good at combining video clips that are in different formats and resolutions, without worrying about quality reduction and video audio settings.
Here are the detailed steps to merge videos
Step 1. Import the Source Video Files
Download, install and open VideoProc Converter; Click the Video icon on its interface to show the Video screen; Click the + Video icon and select the video you want to merge, or directly drag and drop files into the screen.
Step 2. Choose the Output Format
Choose an output format from the Target Format section. It will combine videos into one without re-encoding if your output settings (codec formats) are the same as the source files.
Step 3. Put the Video Files Together
Check the Merge box on the right side of the window to enable the merge option.
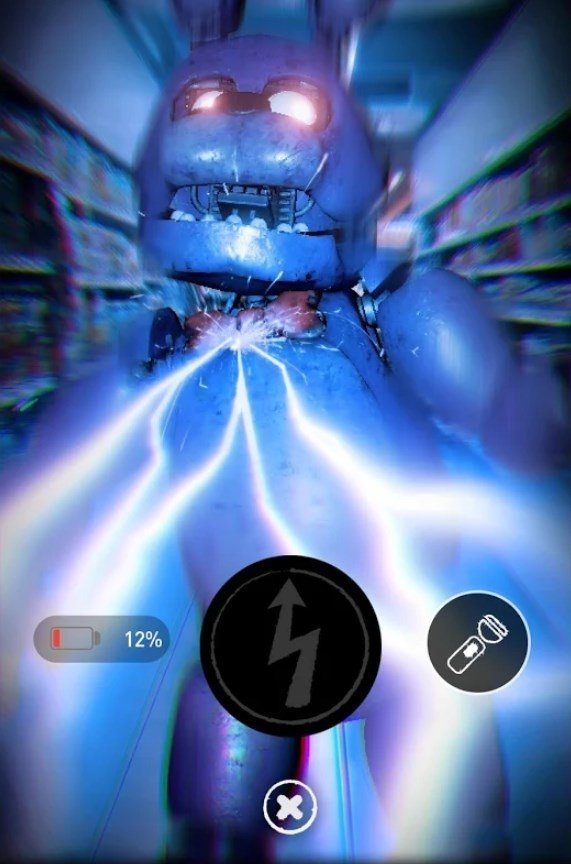
Step 4. Export the Merged Video on Windows 10/8/7 or Mac computers.
VideoProc Converter can also cut out your unwanted slices of a clip and merge the remaining segments into one video so that you can get your favorite parts of any footages joined. This is very helpful when you wish to remove a few seconds or minutes of dead time at the beginning of your video, or unpleasant phones/drones/GoPro camera droop at the end. Or you just want to get a shorter video with smaller file size for storage space-saving, sharing to YouTube, Facebook, Instagram, etc.
2. Windows Movie Maker
Though discontinued several years ago, Windows Movie Maker is still loved by many people for its lightweight video editing features. If you still have Windows Movie Maker on your computer, you can use it to merge videos together.
Step 1. Launch Windows Movie Maker, or download the archived version from website you trust.
Step 2. Select multiple videos and drag and drop them into the working area.
Step 3 (Optional). Rearrange the videos clips so that the combined video will playback in the sequence you like. You need to click on a clip and drag it to the spot you like.
Step 4 (Optional). Trim and remove unwanted sections from a certain video clip.
- Under Video Tools tab, click Edit.
- Click on the clip, and tick Split.
- Click on the section you don't want, and hit Delete from your keyboard.
Step 5. Under the Home tab, go to Save movie, and choose an output setting. You can only save the video as MP4 or WMV. We recommend MP4 as it is widely compatible.
Step 6. When it finishes processing, all the video clips you have added will be merged into one MP4 video.
How to Combine Multiple Videos into One on Mac
3. Use iMovie to Combine Videos
iMovie is the default video editing suite for beginners, and it is pre-installed in Mac. If you somehow deleted it previously (sure, it is a large storage hog), you can reinstall it from AppStore.
Step 1. Launch iMovie on Mac. You can find it from Launchpad, or press Command+Option+Space to callout Spotlight search.
Step 2. Click the + icon to create a new movie project.
Step 3. Click No Theme, and hit Create button.
If you love those templates, you can also create a themed project, and your video clips will be combined together, with template applied.
Step 4. Drag and drop two or more video files into the media.
Step 5. Drag each video into the timeline, and arrange them in a sequence you like. It will play from left to the right chronologically.
Step 6. Click the Share icon from top right corner, and export your file.
iMovie Tricks
If your video clips are in different resolutions, iMovie will adopt the resolution of the first video you dragged into timeline. Let's say you have one video in 1920x1080, another in 960x540, and you want the output video to be 1920x1080, make sure you drag that video firstly into the timeline. You can later rearrange it to other place, not necessarily in the beginning.
The drawback is, the output video will have poor quality if you upscale low resolution video clips. In that case, don't forget you can resort to Method 1 to merge videos at high quality, regardless of resolutions.
4. Use QuickTime Player as the Video Merger
QuickTime Player always surprises us of what it can do, and this time, it is the video file merging feature.
Follow this guide to put multiple videos into one:
Step 1. Click on one video file and use QuickTime player to open it.
Step 2. Drag-n-drop other videos that you want to merge with the video in step 1.
Step 3 (Optional). Click on a video and drag it to the spot as you wish.
Step 4. Click Done, and quit QuickTime Player.
Step 5. You shall be prompted to save the new file, select a folder, and it's done.
How to Merge Videos Free Online
5. Adobe Spark
Step 1. Visit Adobe Spark official page.
Step 2. Log in with your adobe creative cloud account, or sign in with your social media account.
Step 3. Click the red button to start from scratch. You can also use templates, but that would be less flexible if your main aim is to combine videos into one.
Step 4. Click the + icon, and upload a video. Trim the video when needed, and click save.
Step 5. Click the + icon to add more cards. Each card allows you to upload one video.
Step 6 (Optional). You can re-organize the order of the card by clicking and dragging, so that the video clip will be rearranged.
Step 7. Save the video. The videos clips on each card will be merged into one video.
6. Lumen5
Step 1. Register or sign in Lumen5, and visit the merge video page.
Step 2. Add two or more video files.
Choose your source video files and upload them to Lumen 5. It requires good network connection if your files are large.
Step 3. Select output format.
After uploading and arranging all the footage, you should choose resolution, format, or other options for the output file.
Step 4. Download the merged file.
After the combination is totally completed, you should download the video to local drive.
Merge Video Online vs Offline
| Merge Video Online | Merge Video Offline | |
|---|---|---|
Security | Since you have to upload your own files to its server, so it has potential safety risk. | Totally safe. Has no risk in privacy leakage; no spyware, adware, malware, virus or plugin. |
Network requirement | High. It requires fast network for video uploading, previewing and downloading. | No, not at all. All tasks are proceeded offline. |
Support large files | No. Almost every online video merger has a limit on the uploaded file size. | Yes. You can edit any video files are large in file size, bit rate, frame rate, resolution (4K/8K included), etc. VideoProc Converter can process as many files as possible smoothly. |
Speed | It depends. But mostly are very slow. | Ultra fast. VideoProc Converter is the No.1 fast solution to convert and edit video. It supports intelligent software and hardware acceleration. |
Support videos, audios and images | Yes. You can combine video and audio or add background music. | No. Currently you can only merge videos together in VideoProc Converter. |
A complete set of features | Partly yes. Some online video editor also allows you to compress video, cut video, rotate video, add watermark and so on. But that are in separate tools, so you have to upload your files one more time. | Definitely yes. VideoProc Converter is an all-round video program that can convert, resize, download and record videos. Besides the basic video edits, You can change video speed, extract subtitle, fix A/V out-of-sync problem, convert video to GIF, make M3U8, remove noise, stabilize video, correct lens distortion, etc. |
How to Combine Multiple Videos on iPhone
7. iMovie for iOS
Before we get started, please note the iMovie for iOS works best for 16:9 horizontal videos. If you want to merge portrait videos with other portrait or landscape videos, iMovie will only create a horizontal one for you. The result is the portrait video will be cropped, with head and bottom part being chopped off. This article on changing aspect ratio in iMovie on iPhone explains the issue in detail.
Follow these steps to put two videos on iPhone using iMovie:
Step 1. Open iMovie on iPhone, and tap Projects > Create Project > Movie.
Step 2. Click the + icon to add videos. You can add multiple videos as you like.
Step 3 (Optional). Tap and drag a video clip to change its place in the entire video.
Step 4. Tap the Share icon to save iMovie projects as a video. It will be imported into your Photos app or iCloud at your choice.
8. Quik
Quik is most suitable for combining video clips and made them ready to share. As its name suggests, the app aims to make video editing a QUICK process. It is admittedly less customizable than non linear video editing software, and it will add transitions and effects into your video by default. If you are looking for video merger tools to stitch videos together, so that you can export it at original quality, without re-encoding, then Method 1 is more suitable.
Step 1. Download and install the Quik app on your mobile phone.
Step 2. Log into the app using your phone number or social media account.
Step 3. Allow the app to access all the photos on your iPhone.
Step 4. Use the templates or tap the + icon to add several video clips.
Step 5. Tap and hold to rearrange the video clips.
Step 6. Tap the Add option from top right corner.
Step 7. Switch templates to find one that suits the mood of your video, and tap save.
Other Video Mergers to Combine Videos into One
How To Merge Video Files
9. MP4Joiner
MP4Joiner is a lightweight utility to splice together you video clips, and as its name suggests, it only supports MP4 container format currently. It works best if you videos are encoded using the same codecs, and are in HD or lower resolutions.
Step 1. Install MP4 Joiner, and click the green + to add video.
Step 2. Keep adding multiple video clips into this utility.
Step 3. Click Join to stitch the videos together.
10. Avidemux
Avidemux is opensource, and its UI is archaic. If you are using a 32bit Windows, and have video files other than MP4 format, then Avidemux can be used as a temporal solution for some easy-to-handle video files.
Step 1. Launch Avidemux, and click File > Open to add the first video.
Step 2. Click File > Append, or use the shortcut key Ctrl+A to add another video.
Free Video Merge Software
Step 3. Repeat Step 2 to add multiple videos.
Step 4. Choose video output format and save.
FAQs:
How do you merge videos in VLC?
1. Make sure your videos are in the same format, convert when needed.
2. Use the command-line: C:Program FilesVideoLANVLCvlc.exe' 1.mp4 2.mp4 --sout '#gather:std{access=file,dst=out.mp4}' --sout-keep
Note: Please change 1.mp4 and 2.mp4 into the names of your video files correspondingly.
Here is a detailed tutorial to merge videos in VLC.
How do you combine videos on YouTube?
There used to be a YouTube video editor that allows you to join multiple videos into one, but the feature is removed now. You can use tools introduced above to merge videos before uploading.
Mac Combine Videos
If you only want make sure the audience keep watching the video, you can also create YouTube playlist to combine two or more videos into one place.
Can I merge multiple videos into one without losing quality?
To combine videos without losing quality, you need a video merger that can accomplish the task without re-encoding or re-compressing. It simply stitches the video files together, and put them into to the container in original quality. The tool in method 1 allows you to tick auto-copy to merge video without re-encoding.
Final Words
As you can see from the charts above, joining multiple video clips using desktop software has an edge over merging videos online. Whether you want to combine files for saving or sharing to social media like YouTube, VideoProc Converter can always fill the bill. It is a powerful video processing tool with full hardware acceleration that can also help you
- Edit videos, split long MP4 footages, remove shakiness and background noise, rotate/flip videos, add filters, effects, add or extract subtitles, watermarks to clips, to name a few.
- Resize and convert large (4K UHD) video files with high compression ratio and good quality.
- Download videos from Vimeo, Facebook, Dailymotion, or other sites and combine them into one.