MP4 used to be a popular video format in daily life. However, due to some requirements such as you must watch MP4 with additional codecs and software, more and more users choose to convert MP4 to AVI.
There are many MP4 to AVI convertingfreeware, and here we gather the best 10 converters.
Multiple online and offline MOV to MP4 converters on Market makes it easier to convert.mov files to.mp4. With different needs, you can choose the different tools. Such as the easy-to-use online, free MOV to MP4 Converter - CloudConvert, the best MOV to MP4 Converter for Windows and Mac in 90x faster without quality loss - Wondershare UniConverter. Free Way to Convert FLV to MP4 on Mac. In addition to paid software, there are also a number of free tools and software available, and one such decent name in the list is Wondershare Free Video Converter for Mac.This wonderful software is free to use and allows converting videos to formats that are compatible with iOS devices.
You could check the review and download to convert MP4 to AVI for free on Windows, Mac or online at ease.
Part 1. Which Is the Best Free MP4 to AVI Converter?
There are so many free MP4 to AVI converters on the market, which one is your best choice?
There are a thousand Hamlets in a thousand people's eyes.
The best one will vary depending on the different users.
Best free MP4 to AVI converter in conversion speed: Movavi Video Converter.
Best free MP4 to AVI converter in customizable settings: AnyMP4 Free MP4 Converter.
Best free MP4 to AVI converter in easy-usage: Aiseesoft Free Video Converter.
Surely, the limits from free version of MP4 to AVI converter can be easily found, and the pro version of the M4 to AVI converters always comes up reasonably.
AnyMP4 Video Converter Ultimate is the pro version of MP4 to AVI converter.
Apart from the free features, it can also benefit you from the following points:
- Rip any DVD disc and movie to video/audio format like MP4, AVI, WMV, MOV, MKV, FLV, MP3 and more.
- Convert any 4K UHD, 1080p HD and SD videos to over 300 video/audio formats.
- Powerful editing features like cut, rotate, crop, watermark, effects, add/delete extra subtitle, multi-audio tracks.
- Enhance video quality in 4 ways, up to 4K resolution, reduce video shaking, noise, etc.
Part 2. Convert MP4 to AVI with Best 10 MP4 to AVI Converters Freeware
Top 1: Aiseesoft Free Video Converter - Free MP4 to AVI Converter with One Click
Aiseesoft Free Video Converter is a perfect converter to convert any videos with no ads and spyware. You can convert MP4 to AVI free at ease and edit video with opening and ending title. You may find it really convenient when you want to convert AVI to MP4 for free.
Pros
- Support various formats in output and input.
- Customize output AVI settings in resolution, codec, bitrate, etc.
- Edit opening and ending theme.
Cons
- Lack of 4K support in output.
How to Free Convert MP4 to AVI with Aiseesoft Free Video Converter
Step 1: After you download Aiseesoft Free Video Converter and install it on your computer, launch this software.
Step 2: Click 'Add File(s)' to add the MP4 file you want to convert. It allows you click 'Edit' to adjust your video's effect.
Step 3: Click the dropdown button of 'Output format' to select AVI as your format. Then click 'Convert' to begin your conversion.
Top 2: Freemake Video Converter - Free MP4 to AVI Converter in High Quality
Freemake Video Converter is a free MP4 to AVI converter which can do good conversions in fast speed and high quality. It also allows you convert more than 500 formats for any gadget. Apart from converting MP4 to AVI from local files, and MP4, AVI, MOV, etc. with no charge.
Pros
- No ads.
- Convert online files from MP4 to AVI.
- Output for various devices.
Pokken tournament dx on. Cons
- Some features must be activated using a Web Pack after three days.
- Converting speed is not satisfactory.
- An ceased update since 2017.
How to Free Convert MP4 to AVI with Freemake Video Converter
Step 1: Download Freemake Video Converter from internet and install it on your computer.
Step 2: Launch this app and then add your MP4 file into this software using the '+Video' button.
Step 3: Click the 'to AVI' button on the format panel. Then click 'Convert' button to start your free MP4 to AVI conversion.
Top 3: Free MP4 Converter - Free MP4 to AVI Converter on Mac
Free MP4 Converter plays a good assistant in converting MP4 to AVI free. Except the powerful converting functions, this tool also allows you to edit the video for better effect simply. What's more, it can act as an MP4 movie player on your computer.
Pros
- Support video editing like rotate, flip, add watermark, clip and merge.
- Convert various file format, apart from MP4 to AVI.
Cons
- Not support 3D conversion.
How to Free Convert MP4 to AVI with Free MP4 Converter
Step 1: Download Free MP4 Converter and install it on your computer firstly. Then Launch it.
Step 2: Click 'Add File' to add the MP4 file you want to convert. You can also adjust the effect of the video.
Step 3: Then choose AVI as your output format and select the destination. Click 'Convert' to begin your conversion.
Top 4: Handbrake - Perfect Free MP4 to AVI Converter
Handbrake has been used for over ten years and remains one of the best applications for converting MP4 to AVI free. It is an open source tool for converting video from nearly any format to what you want. And it is available both for Windows and Mac.
Pros
- Multi-platform support.
- Various editing features.
Cons
- Advanced-settings options are a little complicated.
- Interface is old.
How to Free Convert MP4 to AVI with Handbrake
Step 1: Download Handbrake on your computer and install it firstly. Then launch it.
Step 2: Click 'Source' and then open the MP4 video you want to convert. Then choose AVI as your output format and select the destination you want to save.
Step 3: Click 'Start' to begin your free MP4 to AVI conversion.
Top 5: WinX Free MP4 to AVI Converter - Wonderful Free MP4 to AVI Converter
WinX Free MP4 to AVI Converter is clean and free converter which is very recommended to you. Owe to its high quality engine, it offers good video and audio quality for you. You can adjust the parameters settings of your video flexibly to make a better video.
Pros
- Merge, crop, trim, subtitle, edit parameters.
- Support Hyper-threading technology and High Quality Engine.
Cons
- Output limited formats.
- Not support HD conversion from MP4 to AVI.
- Support part devices.
How to Free Convert MP4 to AVI with WinX Free MP4 to AVI Converter

Step 1: Run the free AVI to MP4 converter and import several AVI videos to convert by pressing 'Add File' button.
Step 2: Choose MP4 on the 'Profile' menu and drop a destination. Finally, click 'Convert' button to encode AVI to MP4.
Step 3: Click 'Start' to begin your free MP4 to AVI conversion.
Top 6: Any Video Converter - Versatile Free MP4 to AVI Converter
Any Video Converter is one of the best video converter which helps users convert MP4 to AVI safely and easily. Apart from its powerful converting functions, it also allows you to make a better effect by editing your video with its multiple editing functions.
Pros
- Support a huge variety of input formats.
- Add effects before converting it.
Cons
- Purchase requirement pops up after converting every file.
- Additional installations will be tried during the setup.
How to Free Convert MP4 to AVI with Any Video Converter
Step 1: Free download Any Video Converter on your computer and install it following the instructions.
Step 2: Launch this software and click 'Add Video(s)' button to add the MP4 file you want to convert.
Step 3: You can click 'Edit' to adjust the video effect. Then choose AVI as your output format. When you have done everything, click 'Convert Now' to start this free MP4 to AVI conversion.
Top 7: VLC - Powerful Free MP4 to AVI Converter
VLC is a powerful tool for you to convert MP4 to AVI free and simply. There's no doubt that it is one of the most acclaimed converters which is used for many people. You can do many creative things with this good application.
Pros
- Batch conversion is supported.
- Convert to MP4 from AVI, 3GP, MOV, etc.
Cons
- The steps of converting from MP4 to AVI are not easy like others.
- Only a small support of file formats.
- Get settings for all files, not specific file settings.
How to Free Convert MP4 to AVI with VLC
Step 1: Download VLC media player and launch it on your computer. Then click 'Media' and choose 'Convert/Save'.
Step 2: Add the MP4 file you want to convert in the displayed window. And then click 'Convert/Save button'.
Step 3: Select the destination file you want to save. Then click 'Start' to begin your conversion.
Top 8: MediaCoder - Comprehensive Free MP4 to AVI Converter
MediaCoder is a professional and free MP4 to AVI converter which can help you do most conversions between popular audio and video formats. If you want to convert MP4 to AVI free with MediaCoder, just follow the instructions below.
Pros
- Reduce file size before converting MP4 to AVI.
- Fix corrupted or partial video downloads.
Cons
- A little complicated to make the conversion.
How to Free Convert MP4 to AVI with MediaCoder
Step 1: After downloading MediaCoder from the official site and install it, launch this program and click 'Add' to add your MP4 file you want to convert.
Step 2: Choose AVI as your output format. Then decide your output folder.
Step 3: After all things are done, you are allowed to start your free MP4 to AVI conversion.
Top 9: Free Online Video Converter- Professional Free MP4 to AVI Converter
AnyMP4 Free Online Video Converter is an online, free MP4 to AVI converter which can convert anything to anything. There is no need to install any software on your computer and just convert what you want in one click. No ads and no risk, you can get your conversion easily.
Pros
- Convert MP4 to AVI without size limit.
- Adjust parameters like bitrate, codec, resolution, etc.
- No registration or sign-up need.
Cons
- It is lacking in editing features.
How to Free Convert MP4 to AVI with Free Online Video Converter
Step 1: Open this website on your computer. Then click 'Add Files to Convert' to download a converter launcher and add the MP4 file you want to convert.
Step 2: You can choose AVI as your output format. It also allows you to adjust the settings of video.
Step 3: Click 'Convert' and then you can get the converted video.
Top 10: Movavi Video Converter - Free MP4 to AVI Converter in High Speed
Movavi Video Converteris a free MP4 to AVI converter which supports you to convert MP4 to AVI in one click. You may find it really easy and convenient to do conversion with such a good tool.
Pros
- Fast speed to convert MP4 to AVI for free.
- Good quality of conversion.
- Support various devices in output.
Cons
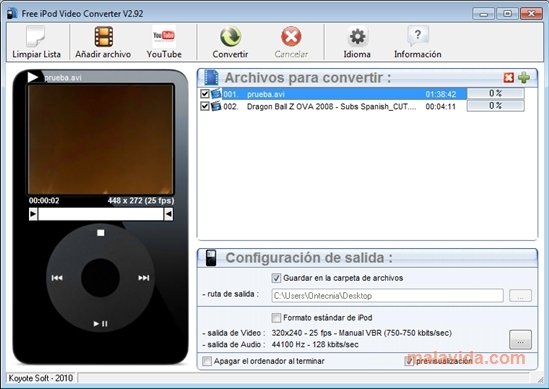
- Lack of downloading online files, DVD burning, etc.
- Leave a watermark in its free version.
How to Free Convert MP4 to AVI with Movavi Video Converter
Step 1: Download Movavi Video Converter on your computer and install it firstly.
Step 2: Launch this converter and click 'Add Video' to choose the MP4 file you want to convert.
Step 3: Then choose AVI as your output format and choose your output folder. And then click 'Convert' to begin this conversion.
Part 3. FAQs of MP4 to AVI Free
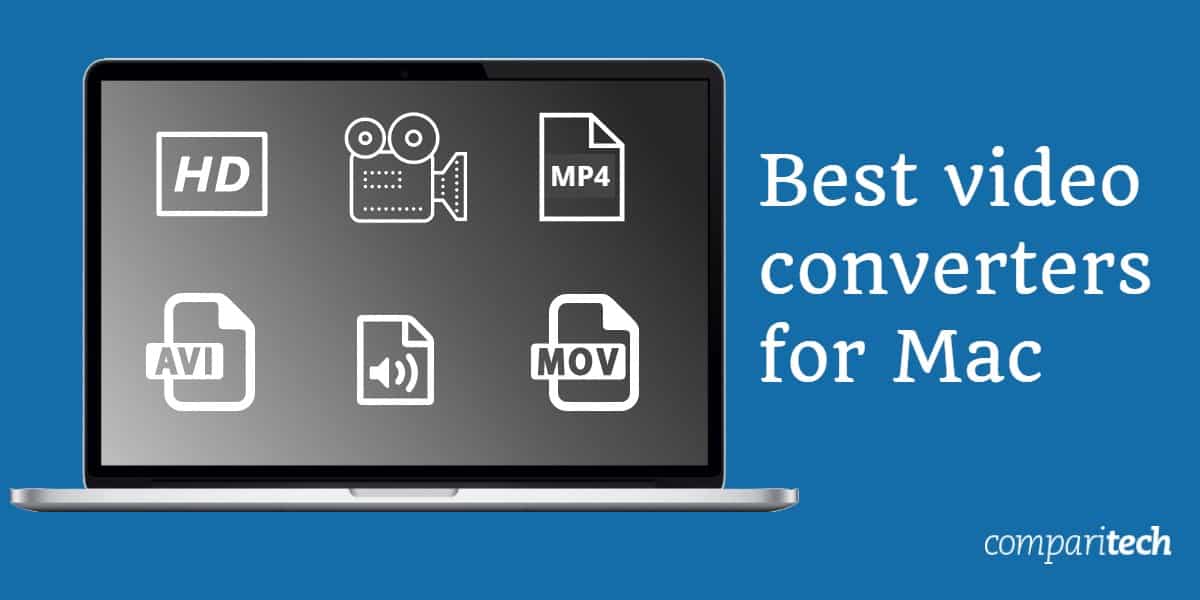
How to convert MP4 to AVI online, free unlimited?
For converting MP4 to AVI free online without limit, you can take AnyMP4 Free Online Video Converter. This free online video converter has no limit of file numbers, maximum file size, or conversion times.
Which is better MP4 or AVI?
Both MP4 and AVI are the container to hold video and audio data. Considering the comp ability, AVI can hold almost video and audio codec, while MP4 only supports MPEG-2 Part 2, MPEG-4 ASP, H.264/MPEG-4 AVC, H.263, VC-1, Dirac, AC-3, Apple Lossless, ALS, SLS, Vorbis, and others. However, if you want to use the streaming service, only MP4 can support, while AVI cannot do it. As for the playback devices, MP4 is accepted by almost devices while AVI is usually playable on Windows-based media players (e.g. Windows Media Player). One big difference between MP4 and AVI is that AVI won't support HEVC/H.265 or VP9 formats, which are two UHD video codecs, while MP4 can hold 4K Ultra HD videos. In one word, MP4 possesses more advantages than AVI, and will be better option for most users.
Does AVI format work on TV?
It all depends. Different smart TV has different video format supports. For example, Samsung TV can play AVI files encoded with Divx 3.11/4.x/5.x/6.1, XviD, H.264 BP/MP/HP, MPEG-4 SP/ASP. If the AVI files are encoded with another codec, then Samsung TV will not play it.
Can iTunes convert MP4 to AVI?

No, iTunes can be the MP4 movie player to load your local MP4 files and play them via iTunes, but it cannot convert any MP4 videos to AVI for you.
Conclusion
In this article, we recommend 10 best free MP4 to AVI converter to you. Each of them can convert MP4 to AVI free and easily. You could check the reviews to decide which one or ones you should download. Moreover, we also show the detailed guide to free convert MP4 to AVI on Windows and Mac computer, even online.
Which one is the best?
Let me know by leaving your comments now.
/Video Converter /How to Convert FLV to MP4 on Mac for Offline Playback
There are a lot of videos online. Videos are great online content and most folks would rather watch than reading written content. Hence, this is the reason why videos are sought after. You can even download them for offline watching if you like. There’s only one thing that could stop you from doing so. Most of the videos online are on an FLV file format.
That means they can’t play on most devices, let alone, offline. You would have to convert FLV to MP4 and we got you covered. This article will show you three easy ways to do it on Mac and Windows. Let’s begin.
Article GuidePart 1. What Is A FLV File? Part 2. What Is The Best FLV to MP4 Converter on Mac?Part 3. How Do I Convert FLV to MP4 in OBS? Part 4. Consider Using Free FLV to MP4 Converter on WindowsPart 5. Conclusion
Part 1. What Is A FLV File?
Let’s talk about the two file formats: FLV and MP4. As you very well know, the FLV or Flash Video file format is pretty popular. Unfortunately, it’s not compatible with a lot of devices. For starters, it’s definitely not going to play on your Mac. MP4 is a more accepted file format and yes, it can play on your Mac.
Almost all embedded videos online are in the FLV file format. So, if you do a lot of streaming, recording, and downloading, it’s inevitable to end up with files in the FLV format. That’s okay but then, you will only be able to play the FLV file on a limited number of devices. That’s not all. Since FLV files are small files, there is no way you can even tweak or add some effects to it. You can’t edit an FLV file.
Suffice to say, FLV files become useless when you download them from the internet. You would need to convert to a more generic file format like MP4 to be able to make use of them. So let’s move on to the next part to talk about how to convert FLV to MP4. Check out the three options below. You’ll find one that suits you best.
Part 2. What Is The Best FLV to MP4 Converter on Mac?
If you’re stuck with an FLV video that you can’t seem to open on your Mac, your best option is to use the iMyMac Video Converter. It’s very easy to use and it offers a lot of editing features so that you can tweak the video. Hence, you’re not just able to open and play the video but you’re also able to edit it.
Convert FLV to MP4 Using the iMyMac Video Converter
Check out the steps below to see how you can use it to convert FLV to MP4.
- Download the iMyMac Video Converter
- Add FLV Video
- Choose MP4 Format
- Adjust Settings and Convert Video
The detailed steps are listed below. Take some time to read them to get to learn more about the convenience of using this particular video converter.
Convert Flv To Mp4 Handbrake
Step 1. Download the iMyMac Video Converter
The iMyMac Video Converter is only offered here. Make sure to click on that link to gain access to it. Once you get there, download the program.
Step 2. Add FLV Video
You get a friendly, easy-to-use interface with the iMyMac Video Converter. To add your FLV video, you just have to click on Add Files. You will see this on the top, left-hand corner of the screen. This particular video converter also gives you the option to just drag the FLV video onto the interface. You can resort to doing either one.
Step 3. Choose MP4 Format
To convert to the MP4 format, you just have to take your cursor to the top, right-hand corner. Then click on the part that says Convert all tasks to. A drop-down menu will show up. Choose MP4. If you want to edit or enhance your video, you can play around with the settings you see on the top, the mid part of the screen.
Step 4. Set Destination and Convert Video
Set a destination for your output by clicking on the Browse tab on the lower part of the screen. if you’re converting more than just one video, you can also choose to click on the Merge Video tab. Once you have done all that, you just have to click on the Convert All tab.
Part 3. How Do I Convert FLV to MP4 in OBS?
You can also consider using a program called OBS to convert FLV to MP4. OBS stands for Open Broadcaster Software. You can use it to record a video online but it won’t open on your Mac. The steps below will show you how to use it.
- Do a search on it and click on the first result that comes out. Download it. Install OBS on your computer and then launch it after.
- Now that OBS is launched on your screen, take your cursor to the menu on top and click on File. When the drop-down list comes out, click on Remux Recordings.
- A new window will appear where you can find the FLV video you want to convert. Click on it once you find it.
- A small window will appear and you will see the Target File. It will say that it’s going to be converted to MP4. You just have to click on the Remux tab.
Free Flv To Mp4 Converter Mac
Part 4. Consider Using Free FLV to MP4 Converter on Windows
This is another program you can consider using to convert FLV to MP4 on Windows. Check out the steps below to see how you can use it.
- Type in free FLV converter to MP4 and hit on Enter on your keyboard. Avoid clicking on the Ad. You might have to click on the second result. Download the program.
- Launch the program on your screen. Then click on the folder you see after Select the video file. Look through your files and click the video you want to add.
- Take your cursor to the Convert video to and choose the file format MP4. You can also click on Conversion quality to enhance your video.
- Then click on Save for an output destination. After that, click on the green Convert Video.
Part 5. Conclusion
Feel free to download any video online. As you can see, it’s very easy to convert an FLV file to MP4. You won’t have any problems playing them on your Mac. Word of advice. You need to be careful with the stuff you download online. If you want the safest program to convert your FLV video, then your best option is the iMyMac Video Converter.
Have you ever had to convert FLV to MP4? If yes, how were you able to do it? Please share some of your tips and tricks with us.
ExcellentThanks for your rating.
Rating: 4.8 / 5 (based on 68 ratings)
People Also Read:
Video Converter
Freely convert your video files
Free Flv To Mp4 Converter Mac
Free DownloadiMyMac Video Converter provides you high-speed conversion to convert videos and audios to any formats lossless. An all-in-one video converter, editor, player.